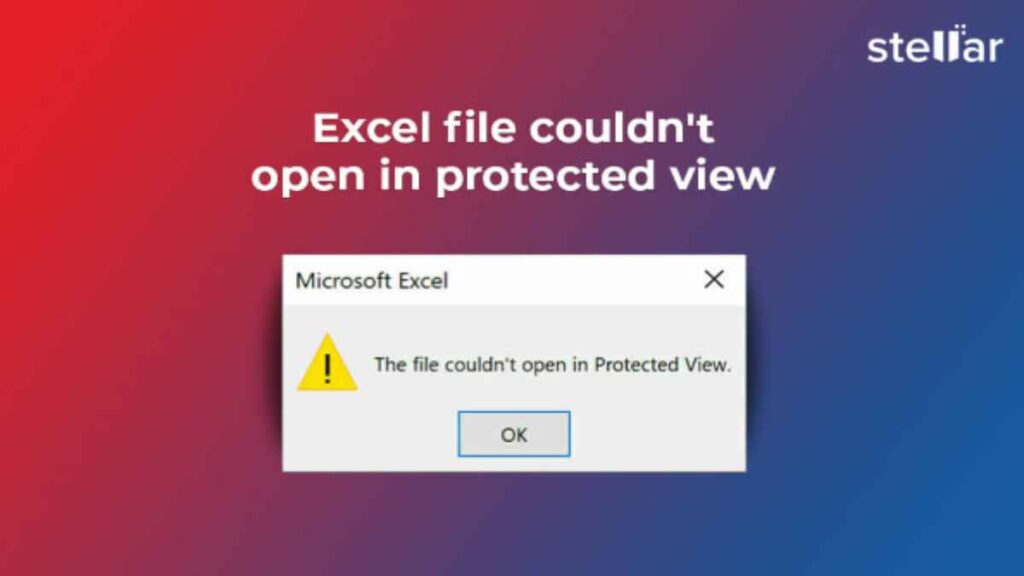Microsoft Excel is a powerful tool for handling data, but sometimes users encounter issues like the ‘Excel file couldn’t open in protected view’ error. This can be frustrating, especially when you need to access important spreadsheets. In this guide, we’ll explore why this error occurs and how to fix it effectively.
What Causes the ‘Excel File Couldn’t Open in Protected View’ Error?
Protected View is a security feature in Excel designed to protect users from potentially harmful files. However, several factors can cause this error:
- Corrupted or damaged Excel files
- Blocked file settings
- Security restrictions from Microsoft Office
- Outdated Excel version
- Issues with Trust Center settings
Understanding these causes helps in choosing the right solution.
Method 1: Unblock the Excel File
One of the easiest ways to resolve this error is by unblocking the file. Here’s how:
- Right-click on the Excel file.
- Select Properties.
- Look for the Unblock option under the General tab.
- Check the box and click Apply, then OK.
- Open the file again in Excel.
If the file was blocked due to security reasons, this should resolve the issue.
Method 2: Disable Protected View in Trust Center
If unblocking the file doesn’t work, disabling Protected View may help. Follow these steps:
- Open Excel and go to File > Options.
- Navigate to Trust Center > Trust Center Settings.
- Click on Protected View.
- Uncheck all three options related to Protected View:
- Enable Protected View for files originating from the Internet.
- Enable Protected View for files located in unsafe locations.
- Enable Protected View for Outlook attachments.
- Click OK and restart Excel.
Disabling Protected View allows Excel to open the file without restrictions.
Method 3: Repair Corrupt Excel Files
Corrupt files can trigger this error. To repair them:
- Open Excel and click File > Open.
- Select Browse and locate the file.
- Click the drop-down arrow next to Open and choose Open and Repair.
- Select Repair to fix the file.
If the file is severely damaged, consider using third-party recovery tools.
Method 4: Update Microsoft Excel
An outdated version of Excel may cause compatibility issues. To update:
- Open Excel and go to File > Account.
- Click Update Options > Update Now.
- Install any available updates.
Regular updates ensure better security and performance.
Method 5: Add File to Trusted Locations
Adding the file to a trusted location bypasses security restrictions:
- Open Excel and go to File > Options.
- Navigate to Trust Center > Trust Center Settings.
- Click Trusted Locations and select Add new location.
- Browse and select the folder where your Excel file is saved.
- Click OK.
This method ensures Excel doesn’t flag the file as potentially dangerous.
Method 6: Disable Hardware Graphics Acceleration
If Excel struggles to open files, disabling hardware acceleration can help:
- Open Excel and go to File > Options.
- Click Advanced.
- Scroll to the Display section.
- Check Disable hardware graphics acceleration.
- Click OK and restart Excel.
This reduces performance-related issues.
Method 7: Adjust File Block Settings
Misconfigured File Block settings can prevent Excel files from opening:
- Open Excel and go to File > Options.
- Navigate to Trust Center > Trust Center Settings.
- Select File Block Settings.
- Uncheck the boxes for file types you want to allow.
- Click OK and restart Excel.
Adjusting these settings enables Excel to open older or downloaded files.
Method 8: Run Excel in Safe Mode
Running Excel in Safe Mode can help identify add-in conflicts:
- Press Windows + R.
- Type
excel /safeand press Enter. - Open the problematic file.
If the file opens, an add-in may be causing the issue. Disable unnecessary add-ins under File > Options > Add-ins.
Benefits of Fixing the Issue
- Improved Productivity: Eliminates delays in accessing important files.
- Better Security: Ensures files are safe while allowing necessary access.
- Reduced Frustration: Prevents repeated error messages.
- Enhanced Performance: Updates and repairs optimize Excel’s functionality.
Potential Side Effects
- Security Risks: Disabling Protected View may expose your system to malicious files.
- Data Loss: Corrupt files may not be fully recovered.
- Compatibility Issues: Changing settings might affect file-sharing across different versions of Excel.
Customer Reviews
John M., Accountant
“Following these steps saved me a lot of time. The Trust Center settings method worked perfectly!”
Sarah L., Data Analyst
“Disabling Protected View fixed my issue, but I had to be careful with files from external sources.”
FAQ
Q: Why does Excel open files in Protected View?
A: It’s a security measure to prevent potentially harmful content from running automatically.
Q: Is it safe to disable Protected View?
A: Yes, but only for trusted files to avoid security threats.
Q: How do I prevent this error in the future?
A: Keep Excel updated, avoid downloading files from unknown sources, and configure Trust Center settings properly.